Preview Panel
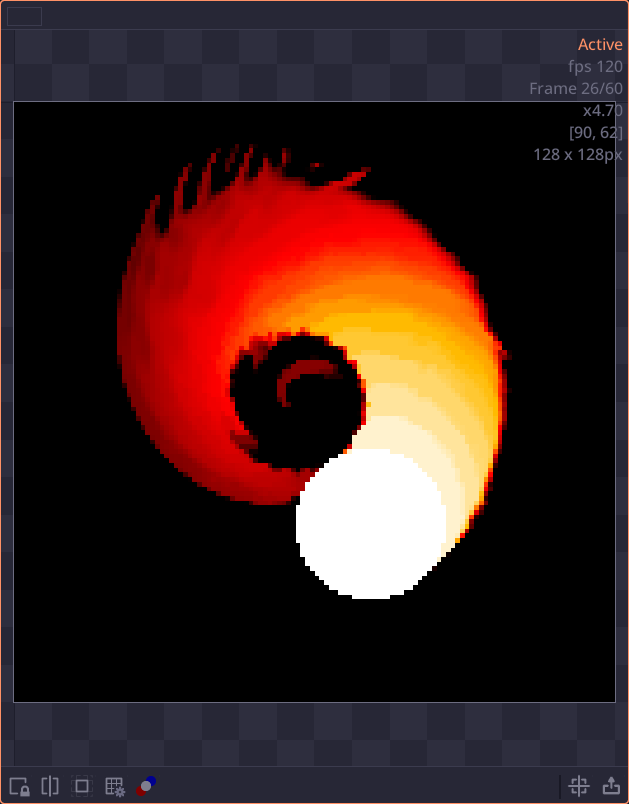
Preview panel display the content inside a node. It can also show control gizmo where you can interact with node properties directly.
This page is about preview panel when previewing 2D surface. When previewing 3D object the preview panel will behave differently. You can find information about the 3D preview panel here
Previewing Node
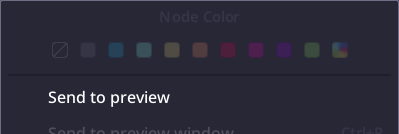
Double-click on a node to preview its content. However with group node, double clicking will enter the node context, thus you can right-click on the group node and select "Send to preview".
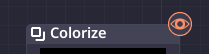
When a node is previewing. An icon will show up on the node in graph. This icon can change depends on what types of node you're previewing.
Toolbars

Split View
Split view mode allows you to preview 2 nodes at the same time. To select which part the preview will show, click on that half until the circle show up.
 |
Split view off |  |
 |
Split horizontal | 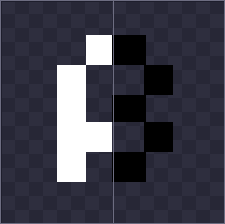 |
 |
Split vertical |  |
Tile View
Tile view extends your viewport by repeating texture horizontally or vertically.
 |
Tile off |  |
 |
Tile horizontal |  |
 |
Tile vertical |  |
 |
Tile both |  |
Grid Settings
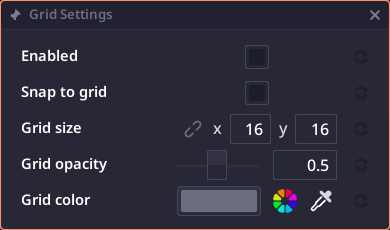
You can change how the grid line is rendered on the preview.
Onion Skin
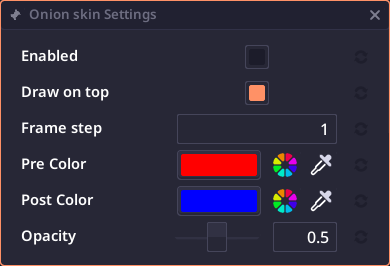
Onion skin overlay frames before and after on top of the current preview. This allows you to see the animation clearly in a single frame. This button opens up onion skin settings where you can change color, opacity, amount of frames to overlay, etc.
Output Selector

For nodes with multiple outputs. A dropdown menu will shows up for you to select which output to preview.
Export Canvas
You can save the current preview image quickly with this option.
View Manipulation
When previewing a node, you can manipulate the view using mouse and keyboard:
| Action | Hotkey |
|---|---|
| Pan | Middle mouse |
| Zoom | Scroll wheel |
| Center selecting preview | F |
Array Preview

When previewing array of surfaces. The array will shows up at the bottom area. Clicking on the array member will set the preview to that member.
Tools Rack

Some node comes with extra tools you can use in the preview panel. Those tools will appear on the tool rack on the left side. Some tools can also have subtools which can be access by hovering on the tool itself.
Tools settings

Some tools also have settings that can be accessed at the top bar when selecting that tool.
Color Picker
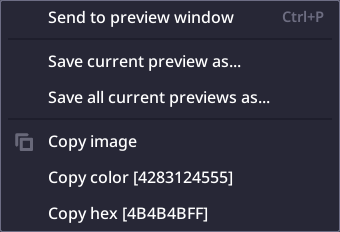
Holding the Ctrl key while hovering on the preview will sample the color under the mouse and display on the top left. You can also right click on the preview surface to copy the color hex code.